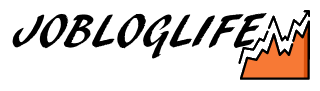ListBoxやListViewにエクスプローラーのファイルをドラッグ&ドロップして表示する方法について記載します。
ListBox・ListViewにドラッグ&ドロップしてファイル名を表示してみた
やりたいことはこんな感じです。
左側にVisual Studioで作成したアプリ、右側にWindowsのエクスプローラーを表示しています。
アプリにはListViewを1つ配置しています。(ListBoxもまったく同じやり方で実現できます)
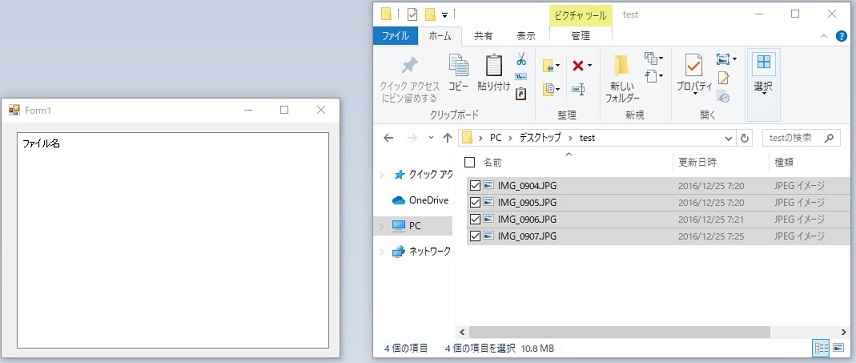
右側のエクスプローラーでファイルを選択(ここではJPG画像ファイルを4つ)して、マウス操作でListViewへドラッグ&ドロップします。
すると、ドラッグ&ドロップしたファイル名が表示されるというような感じです。
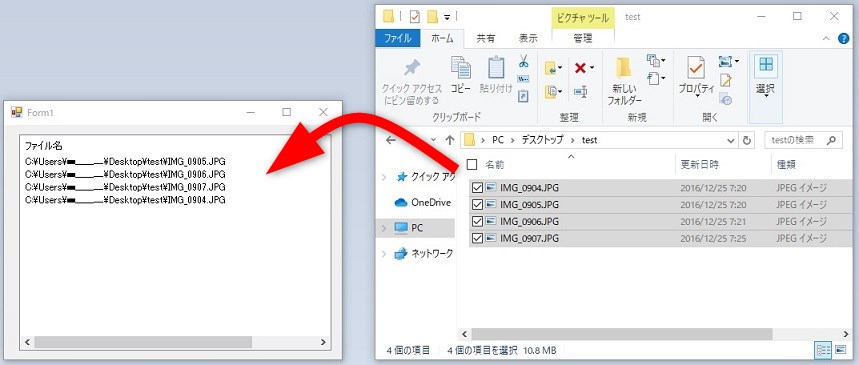
【ソースコード】ListViewにドラッグ&ドロップしてファイル名を表示
ListViewのプロパティで「AllowDrop」をTrueに設定する
まずはListViewのプロパティを設定してあげます。
「AllowDrop」という項目があるので、これを「True」に設定してあげます。
名前の通り、ドロップ操作を許可するかどうかの設定です。Falseのままだとドロップ操作できません。
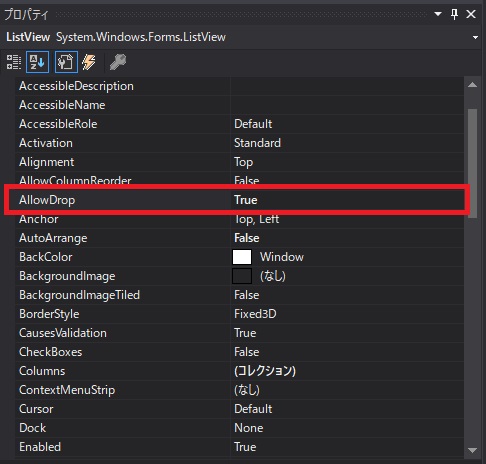
DragEnterとDragDropのイベントハンドラを記述します
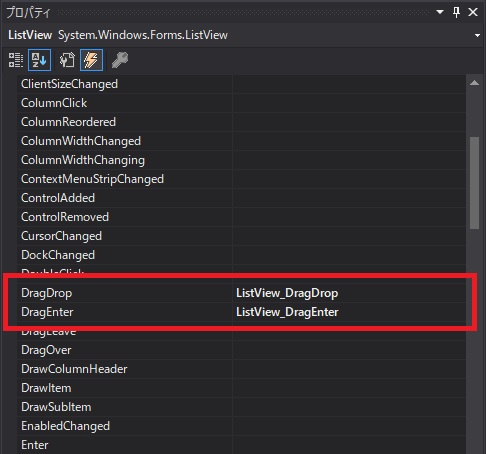
画像のように、「DragDrop」と「DragEnter」のイベントハンドラを記述していきます。
DragEnterのイベントハンドラ記述
以下のように記述します。
1 2 3 4 5 6 7 8 9 10 11 | private void ListView_DragEnter(object sender, DragEventArgs e) { if (e.Data.GetDataPresent(DataFormats.FileDrop)) { e.Effect = DragDropEffects.All; } else { e.Effect = DragDropEffects.None; } } |
マウスのドラッグ操作でListViewの上にマウスカーソルが入った時に発生するイベントです。
この時に、「e.Effect = DragDropEffects.All」でドラッグドロップ操作のEffectを設定してあげます。
DragDropのイベントハンドラ記述
1 2 3 4 5 6 7 8 9 | private void ListView_DragDrop(object sender, DragEventArgs e) { string[] files = (string[])e.Data.GetData(DataFormats.FileDrop, false); for (int i = 0; i < files.Length; i++) { this.ListView.Items.Add(files[i]); } } |
e.Data.GetDataでドラッグドロップされたファイル名を取得しています。
それをfor分でまわして、ListViewに追加しています。
これで完了です。